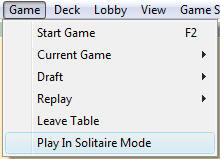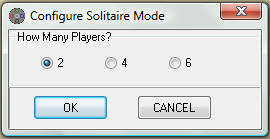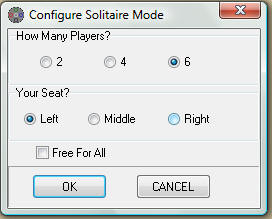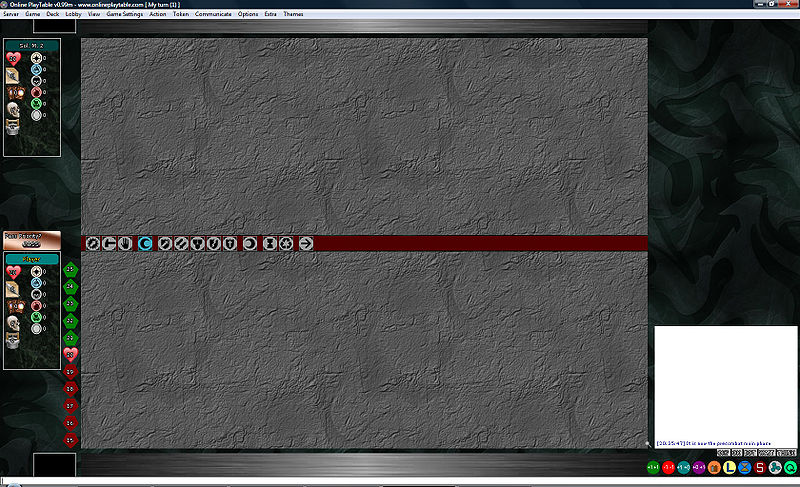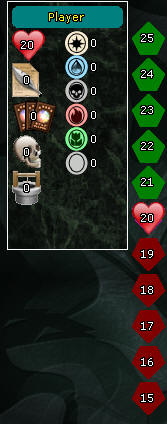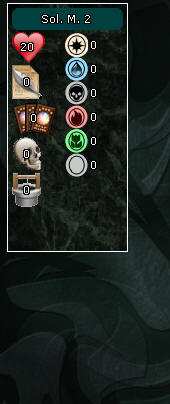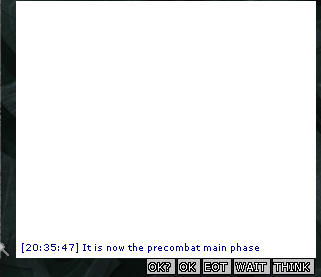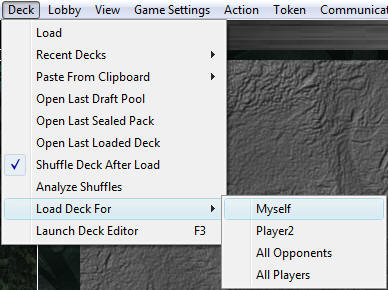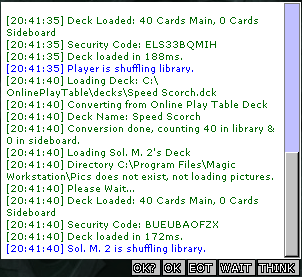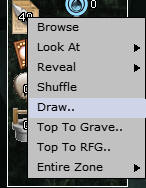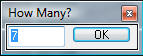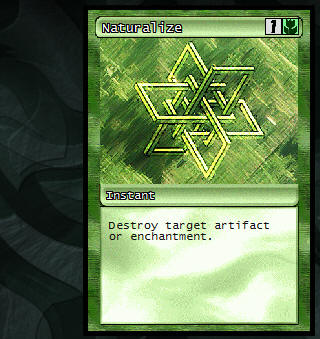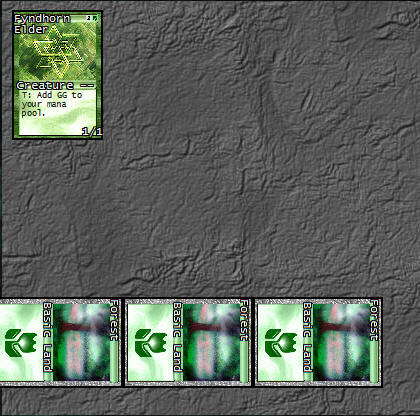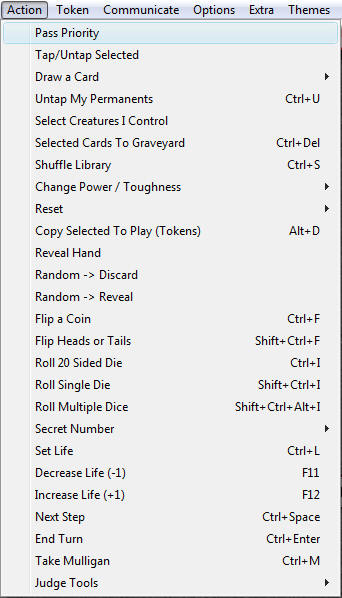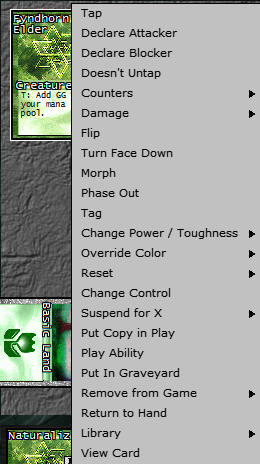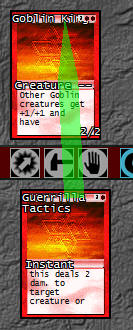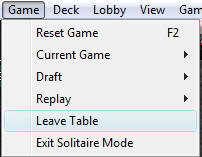Difference between revisions of "First Solitaire Game"
(Created page with 'After getting to know the Main Interface of OPT and setting up the Card Pictures, it is now time to play your first Solitaire Game. File:First_20.JPG A solitaire game is p...') |
|||
| Line 15: | Line 15: | ||
We will now try a 2 player Solitaire Game, so we select 2 and click OK. OPT will now open a play table for your solitaire game. | We will now try a 2 player Solitaire Game, so we select 2 and click OK. OPT will now open a play table for your solitaire game. | ||
| − | [ | + | [[File:First_25.JPG|800px]] |
Latest revision as of 18:44, 18 November 2009
After getting to know the Main Interface of OPT and setting up the Card Pictures, it is now time to play your first Solitaire Game.
A solitaire game is played on your own, you control both players, take both players turns and actions, see both hands, libraries and graveyard, etc.
After clicking "Play in Solitaire Mode" you can choose how many players you would like to have:
When you choose 4 or 6 players, you can also change your seat.
We will now try a 2 player Solitaire Game, so we select 2 and click OK. OPT will now open a play table for your solitaire game.
If you have spent time trying other free card gaming solutions, you will very likely recognize some elements in OPTs play table. I will now try to explain every necessary aspect of this play table, so also new players will get into it with ease.
On the left side, you see information on you and your opponent. As you can see, the first player is highlighted, so you know who's turn it is all the time.
In the first column you have the following icons: Life, Library, Hand, Graveyard, Exile (RFG).
In the second column, you have icons for controlling your mana pool. (Only needed when you handle a lot of mana)
Right next to your information window, you have the "life bar", where you can adjust your life totals with a simple click.
Next, we will look into the phasebar, situated in the middle:
This phase bar represents the current phase of the game. (The current phase in the picture is Main Phase 1 (Precombar Main Phase).
Next, the chat and log window:
Here you have the possibility to chat with your opponent(s). OPT also logs every single action taken by every player in this log. (But also keeps a Replay file of the game, so you(or a Judge) can watch the real game again)
The 5 buttons at the bottom represent common phrases you can edit in Options - Settings - Messages.
Right under the chat and log window, we have the OPT counter control:
These counters can simply be put on permanents via drag and drop. The counters are (from left to right):
-)+1/+1 counter
-)-1/-1 counter
-)+1/+0 counter
-)+0/+1 counter
-)charge counter
-)time counter
-)storage counter
-)card counter
-)quest counter
I will explain the other elements in the process of playing our first Solitaire Game.
So the first step is to load Decks for ourself as well as our Opponent.
OPT supports a variety of Deck formats including Apprentice Decks (.dec), MWS Decks (.mwdeck), Online Play Table Decks (.dck).
After you have chosen a Deck for you and your opponents, OPT is loading all necessary pictures (in this case, I don't use card pictures, copyright) and printing the OPT security code. (This code represents a special code that only applies to your deck. It is calculated with all the integrated cards. OPT security codes are therefore superior to all others, as OPT calculates them from both Sideboard and Main Board, the Code never changes, even if you exchange cards from side to mainboard. (Especially useful in limited formats)
After both players have succesfully loaded their decks, it is time to draw the starting hand now. The fastest way to do so is to Rightclick on your Library - Draw and enter 7. Another possibility is to press CTRL+D for seven times. (This only works for you though, not for your opponent)
After you have drawn for you and your opponent, you have the possibility to mulligan. Press CTRL+M if you want to mulligan your hand. For your opponent, simply select all cards in his hand and drag&drop them to the library, shuffle your opponents library and Draw 6 new cards. (This can be automated in the future, but isn't needed for multiplayer games anyways).
You can order the cards in your hand by selecting one of them, holding shift, then clicking the card you want to change position with. This will be replaced with a simple drag&drop style system in the next version of OPT.
As soon as you point on a card with your mouse, the card picture is shown highlighted in the upper right corner (the size of the highlighted picture can be adjusted by simply dragging it bigger (move your mouse to the edge).
You can play cards by dragging them onto the play zone or double clicking them. Cards can also be tapped by double-clicking them.
All other actions can be performed via the Action menu in the top toolbar or by right clicking the object(library, creature, etc.)
You can target permanents and players by dragging an arrow holding the right mouse button. (untarget by dragging an arrow again)
This should be enough information to get you started in your first OPT solitaire game. Just try to get a basic feeling of OPT for now, as it gets much better in multiplayer gaming. When you're finished trying everything out, simply click Game - Leave Table(or Exit Solitaire Mode) in the top toolbar.